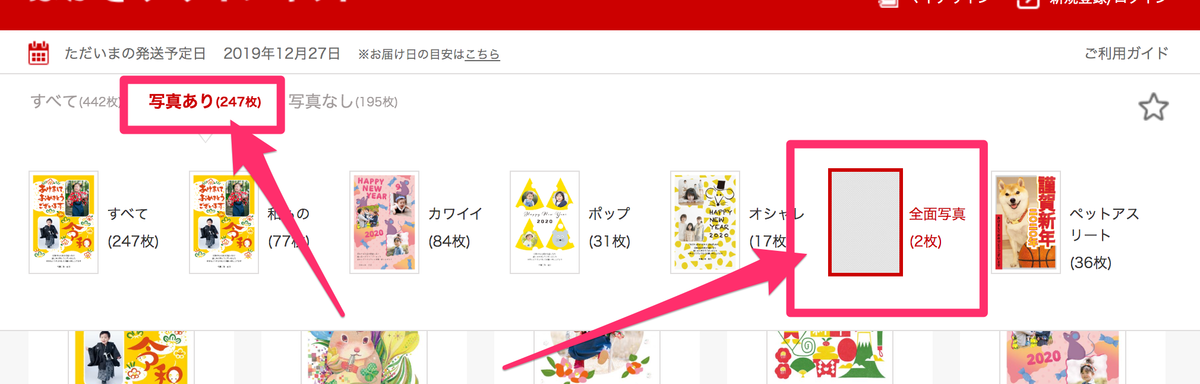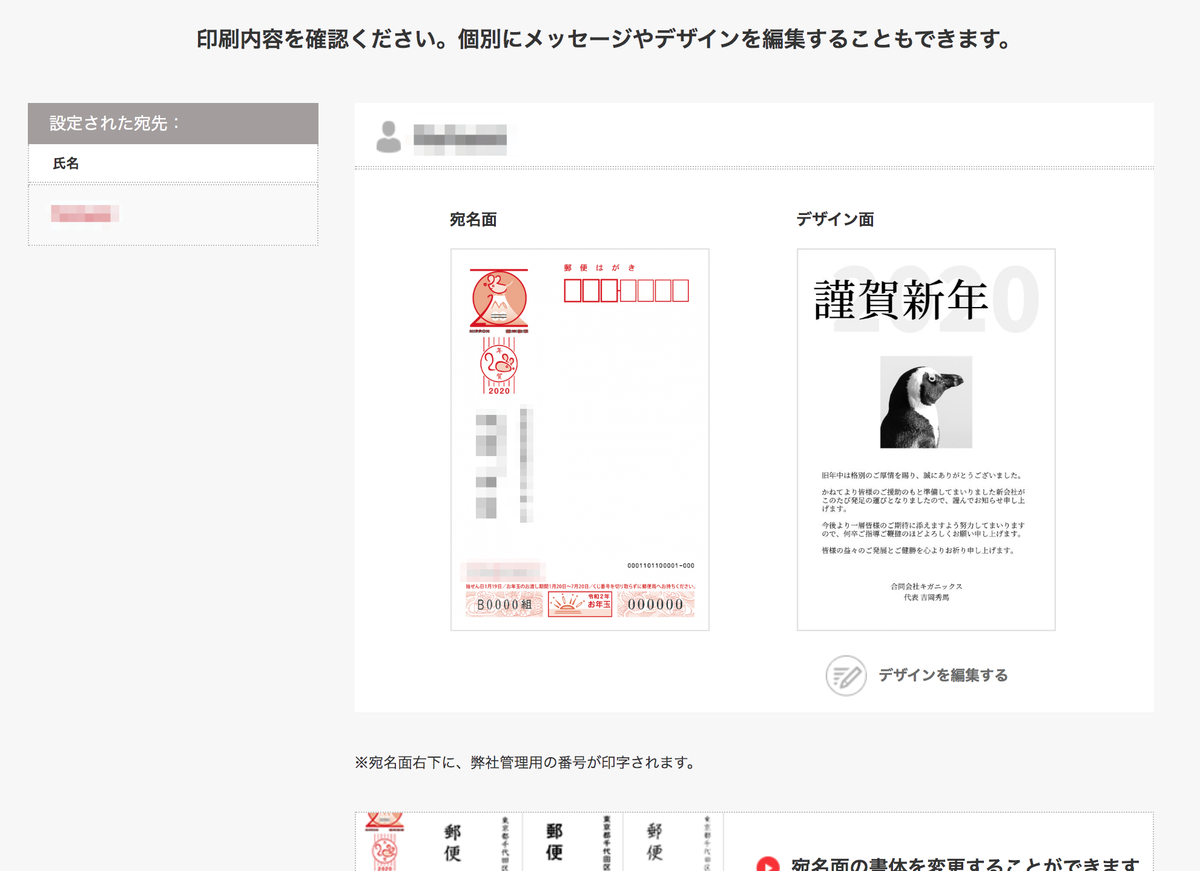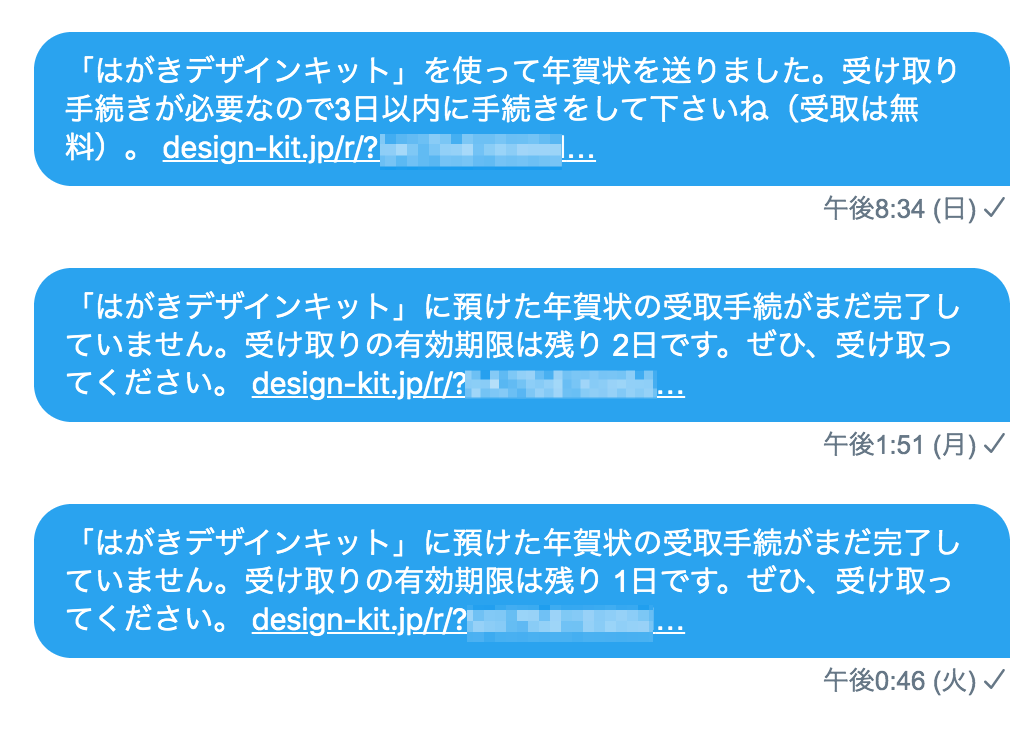🍥shuma_yoshioka (archived)
はてなブログからエクスポートした内容2020年賀状を住所を知らないネットの友達に自作デザインで送る
2021年版はこっちに書きました。はがきデザインキット Web版が終了したため。
2020年 (2019年末投函分) の場合、日本郵便のはがきデザインキット2020 Web版を使えばいける。
ハガキを用意しなくても、クレジットカードさえあれば印刷から投函までぜんぶやってくれるので便利。
1. ゆうびんIDでログイン
なければ作る。Webアプリ右上の「新規登録 / ログイン」からいける。
2. 全面写真レイアウトで作る
はがきを作るをクリックすると、レイアウトをテンプレートから選択する画面になる。
特段こだわりがないだとか、気に入ったデザインがあるのならここから選んでもよい。その場合、テキストメッセージ, スタンプ, 手書き文字, 写真アリの場合は画像の差し込みくらいなら可能。
今回はオリジナルのデザインにしたいので、上部バー内にある「写真あり」から「全面写真」を選ぶ。
3. 用紙を選ぶ
フチ無しの場合は写真用紙、フチありの場合は写真用紙で作る。
4. 入稿データを作る
入稿データと言うけど、ただの画像ファイルでOK。jpg, png, gifに対応。1181x1748 (px) で作るとよい。
フチ有無問わず、四隅5mmが塗り足し(裁ち落とし)となることが利用ガイドで明記されているので注意。
なお、全面写真の場合はマージンなしで配置されるのので気にしなくて良いのだが、フチありの場合は後述するエディタでフチ分のマージンを入れた状態で配置されてしまう。px換算すると60px分になるようなので、その分を差し引いた形式にするとよいかもしれない。
5. エディタにアップロードする
写真を想定しているので、自動補正を掛けることもできる。掛けないこともできる。
6. メッセージ等追加要素を入れる
前述したメッセージやスタンプなどを追加できる。なお後述するとおり送る相手によってメッセージを追加で配置することも可能なので、相手により内容を変更したい場合はここでは何もしなくてよい。
7. 保存する
デザインを保存すれば後から追加注文などもできるので、一旦ここでは保存にしておく。
8. マイデザインから注文へ進む
右上メニューのマイデザインから保存済のデザインを呼び出し注文できる。
9. 配送相手を選ぶ
相手の住所がわかっていれば、ここで「直接相手に届ける」をクリックし必要事項を入力すればよい。プリントから投函まで自動で行われる。
今回はネットの友達宛なのだが、ここで2通りの方法がある。
どちらの場合も自分には相手の氏名や住所が見えることはなく、相手側の個人情報が割れることはない。
相手にTwitterのDMが送れる場合
「Twitterの友達に送る」をクリックし、自分のTwitterアカウントと連携する。宛名登録画面になるため、左側の「友達を選択する」から相手を選ぶ。
このあとの手順を済ませ注文を確定すると、自分のTwitterアカウントから相手へ直接DMが飛ぶ。ここにある専用URLから相手に受領ないし拒否をしてもらい、住所を入力してもらう。
注文確定から数分後にDMが届くようなので、おそらくキューかなんかに溜まっている。
相手のメールアドレスがわかる場合
「メールアドレスで送る」をクリックし、「送り先を登録する」から住所録に追加していく。
必須項目は「氏名」「メールアドレス」だが、どちらも受領されるまでしか利用されない。具体的には、受領依頼メール内での文言とその送信先としてしか使われない。そのため相手に見られてもよい限りは氏名には何を入力しても問題ない。
このあと手順を済ませ注文を確定すると、receive_m@design-kit.jpのFROMで相手にメールが届く。ここにある専用URLから相手に受領ないし拒否をしてもらい、住所を入力してもらう。
※住所もTwitterもメールアドレスもわからないけど個別連絡が取れる場合
LINEだとかFacebook Messengerで送るメニューはないためアンオフィシャルな使い方になるが、下記の手順で正常に受領してもらえることを確認した。
- 「メールアドレスで送る」へ進む
- 自分が受け取れる形式でメールアドレスを指定する
- Gmailの場合
+をつけることでエイリアスが設定できるので、これを使うと良い
- Gmailの場合
- 受け取ったメール(の専用URL)をコピーする
- 相手へ個別メッセージで送る
- 発行されるURLが個人専用なので、不特定多数が踏めてはいけない
10. 差出人を登録する、またはしない
名前, 郵便番号, 住所 を入力し、宛名面に印刷する差出人名を設定できる。
ただし、郵便は差出人を書かなくても届けることができ、左側チェックボックスの「宛名面に印刷しない」を設定すればこのステップをスキップできる。もし相手に実名や住所を教えたくない場合は印刷を無効にすればよい。
11. 必要なら、個別メッセージなどを挿入する
左側で相手を選ぶと、個別のデザインプレビューが出る。ここで「デザインを編集する」をクリックすることで、個別にメッセージやスタンプなどを挿入できる。
12. 注文内容を確認し、購入手続きをする
10枚以上送るなら、一度の注文でまとめて手続をすると割引が効く。
相手が受け取るか否かが確定しないため、ここではクレジットカードのみ利用可能。決裁をすると、一度オーソリとしてカードに全ての受領があった場合の請求が走る。もし相手が受取拒否ないし期限までに受領しなかった場合、その分が返金処理される。
以上で手続は完了。
手続の期限
注文が確定され相手にメッセージが届いてから3日以内に手続が行われなかった場合、その分はキャンセル扱いになり、前述のとおり枚数分の返金処理が走る。
また、相手にはこの3日間ずっと催促メッセージが飛ぶので注意。